Google Integration. Contacts¶
Note
Before proceeding to this article it's recommended to set up the integration.
Features:
- The ability to push your EspoCRM contacts and leads to Google Contacts;
- The ability to choose Google Contacts groups;
- Fields pushed: Name, Description, Email Addresses, Phone Numbers, Account Name, Account Title, Address.
Setting-up for users¶
Assuming that the administrator has already set up the integration.
Go to your user detail view (the menu on the very top-right corner > click on your user name). Then, click External Account button.
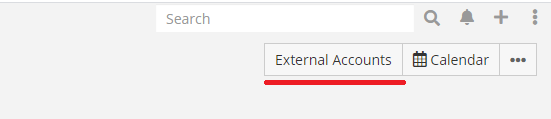
Click Google on the left panel, check Enabled checkbox and then click Connect button.
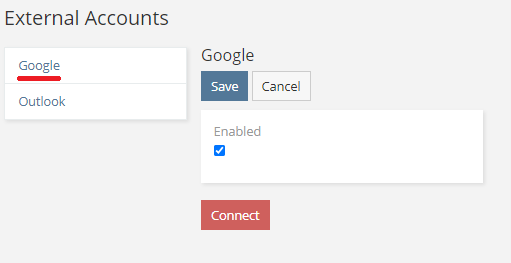
A popup will show up asking for a user consent.
If everything went fine, a green label Connected should show up.
Important
If you connected successfully, but Google Contacts checkbox didn't show up, that means that the administrator did not grant you access to Google Contacts scope.
Check Google Calendar checkbox. You can select Google Contacts Groups, to which EspoCRM records will be pushed.
After that, you need to click Save.
Pushing to Google¶
Go to Contacts or Leads list view, select needed items, then click Actions dropdown and click Push to Google.
A single portion can contain up to 10 records. The rest will be pushed in idle mode (by cron).
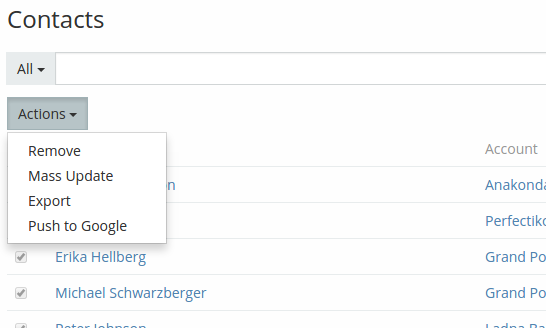
After that, you can find your contacts in Google.