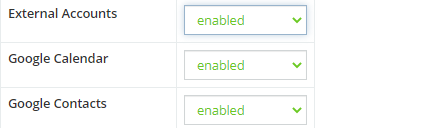Google Integration. Setting-up for Administrator¶
Note that the integration requires curl, libxml and xml PHP extensions installed. If any is not installed, you will be notified after saving.
Integration¶
Go to the Administration > Integrations > Google. Check Enabled checkbox.
- You will obtain Client ID and Client Secret in Google Developers Console.
- You will need to copy Redirect URI to Google Developers Console.
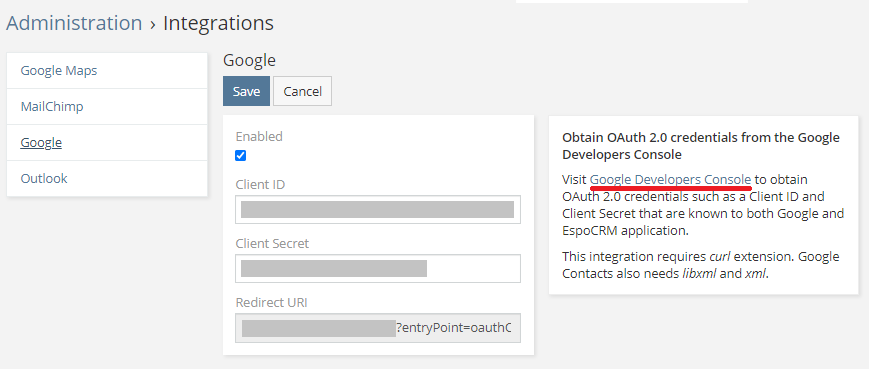
Do the following steps.
1. Go to the Google Developers Console.
2. Create a new project, or select an existing one.
3. Enable needed APIs.
From the Navigation menu, click APIs & Services > Enabled APIs & services.
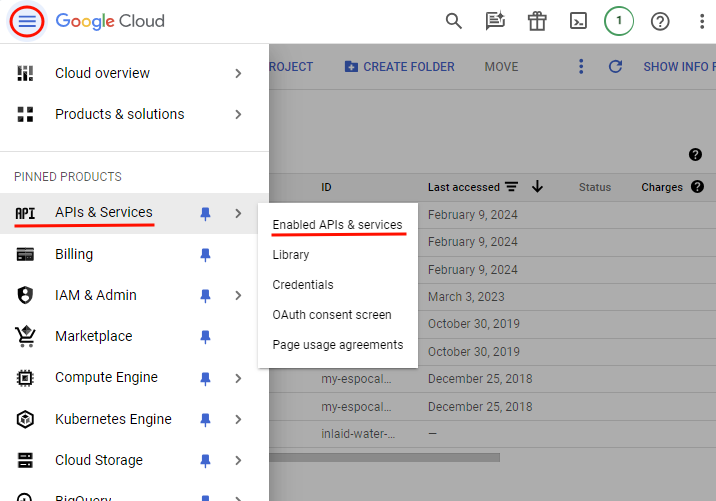
Then, click + ENABLE APIS AND SERVICES.
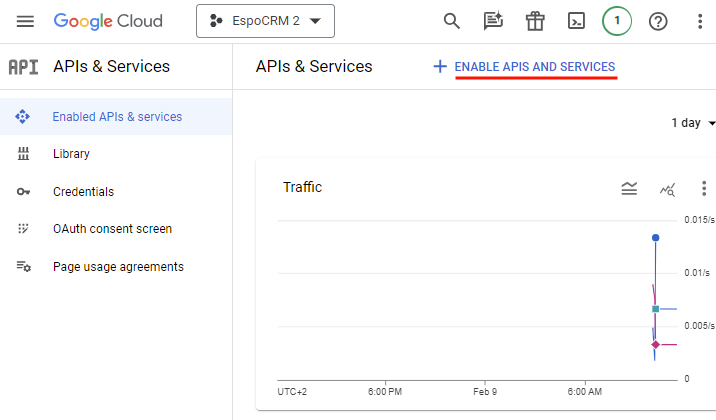
On the API Library page, use search to find the relevant APIs:
- Google Calendar API (for Calendar sync);
- Google People API (for Contacts pushing);
- Gmail API (for secure connection to Gmail).
Enable the APIs that you need to use in your CRM. Note that some APIs can be already enabled.
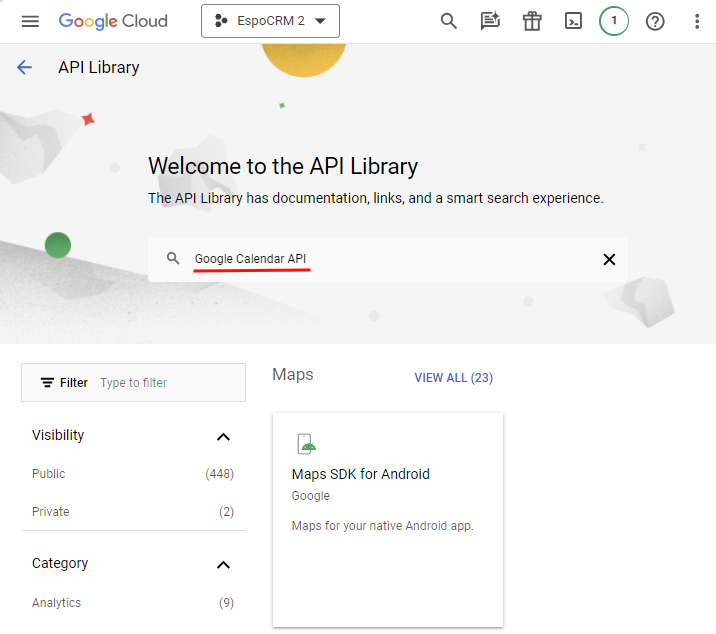
4. Configure consent screen.
To create an OAuth client ID, you must first configure your OAuth consent screen. Go to OAuth consent screen and follow the instructions on the page.
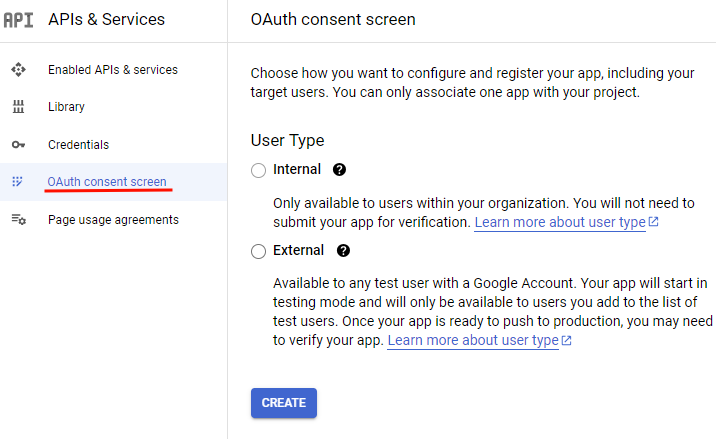
5. Create credentials.
On the Credentials page, click CREATE CREDENTIALS, select OAuth client ID.

Select 'Web application' in Application type field. Add your site URL in Authorized JavaScript origins. Add Redirect URI (copied from EspoCRM integration panel) to Authorized redirect URIs.
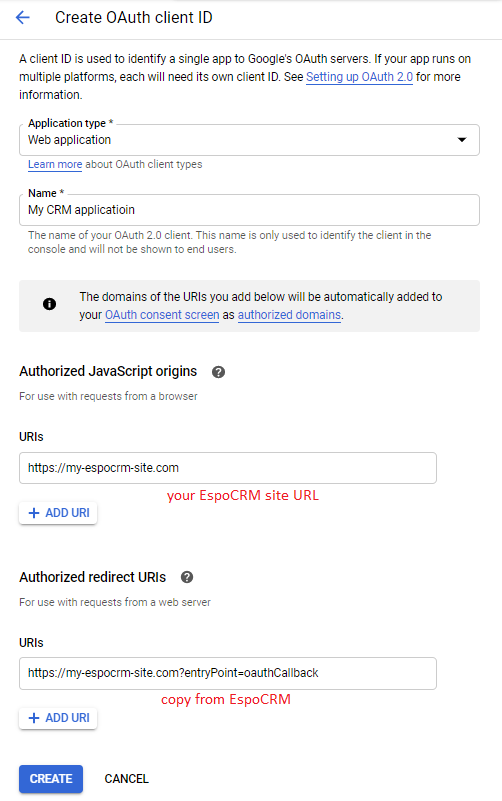
6. Find Client ID and Client secret. Copy them to EspoCRM integration panel and save.
Access control¶
Important: By default, regular users don’t have access to Google Calendar and Contacts integrations. Administrator needs to enable access in Roles. The following scopes need to be enabled:
- External Accounts;
- Google Calendar;
- Google Contacts.